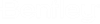Caixa de diálogo de marcações
 Usado para exibir marcações vindas de arquivos de sobreposição mais antigos. Uma marcação pode ser texto de anotação, demarcação à mão livre, caneta e realce de área.
Usado para exibir marcações vindas de arquivos de sobreposição mais antigos. Uma marcação pode ser texto de anotação, demarcação à mão livre, caneta e realce de área.
Você pode acessar esta caixa de diálogo da seguinte forma:
A caixa de diálogo Marcações é dividida em duas seções. A seção superior exibe informações sobre a marcação. A seção inferior exibe automaticamente quaisquer alterações feitas nas propriedades da marcação e quaisquer comentários adicionados manualmente por um revisor. Por padrão, o diálogo Marcações fica fixo na parte de baixo da janela do aplicativo.
Para alterar as colunas de informações exibidas, clique com o botão direito do mouse na linha de títulos de coluna. Use o menu para ativar ou desativar as colunas. Para classificar os itens em cada coluna em ordem crescente ou decrescente, clique no cabeçalho da coluna.
Se você usar MicroStation para abrir um arquivo *.overlay.dgn, a caixa de diálogo Marcações oferece opções adicionais, como excluir uma marcação ou alternar para um modo de revisão.
| Setting | Description |
|---|---|
| Filtrar marcações |
O menu suspenso permite que você escolha quais marcações deseja exibir na caixa de listagem.
|
| Atualizar marcações | (Somente marcações relacionadas ou Todas as marcações) Usado para forçar uma pesquisa por marcações em caminhos de marcação configurados depois que novas marcações são criadas ou caminhos configurados são alterados. |
| Confirmar alterações de marcação | (Somente ProjectWise) Usado para salvar quaisquer alterações no arquivo aberto no ProjectWise, sem precisar fechar ou fazer check-in do arquivo. Este item é habilitado quando há alterações no arquivo que ainda não foram salvas no ProjectWise. Para mais informações, consulte o documento de ajuda do ProjectWise Explorer. |
| Configurações de marcação | Abre a caixa de diálogo Configurações de marcação, que é usada para definir o caminho para os arquivos da folha de marcação. |
| Imprimir em PDF | Abre a caixa de diálogo Salvar arquivo PDF de saída, que é usada para salvar a janela de exibição com as marcações exibidas em um arquivo PDF. Os controles nesta caixa de diálogo são análogos aos que estão na caixa de diálogo Salvar como. É possível selecionar uma marcação ou várias marcações a serem impressas em um arquivo PDF. Se você selecionar uma única marcação, o nome da marcação será usado como o nome do arquivo de saída PDF. Se você selecionar várias marcações ao mesmo tempo, o nome padrão do arquivo PDF será Markups.pdf. |
| Excluir marcações selecionadas |
(Disponível somente se estiver usando um arquivo .overlay.dgn) Exclui o modelo de marcação e informações relacionadas.
|
| Trocar para Modo de revisão |
(Disponível somente se estiver usando um arquivo .overlay.dgn) Alterna a marcação ativa do modo Marcação para o modo Revisão. Se já estiver no modo Revisão, clicar duas vezes em uma marcação o retornará ao modo Marcação e aplicará a vista salva.
|
| Pré-visualização |
Abre a janela Visualização de marcação, que exibe o modelo e as informações de marcação. Se não houver marcações na caixa de diálogo Marcações, essa opção não estará disponível.
Você também pode abrir a janela de visualização selecionando a marcação na caixa de diálogo Marcações, clique com o botão direito do mouse e, no menu pop-up, escolha Exibir. |
| Exibir marcações selecionadas | (Somente arquivos 2D) Ativa a exibição da geometria da marcação. Preserva apenas a exibição da sessão atual. |
| Interromper exibição de marcações selecionadas | (Somente arquivos 2D) Desativa a exibição da geometria da marcação. |
| Mostrar/ocultar comentários | Mostra ou oculta a seção Comentários da caixa de diálogo. |
| Novo comentário |
Abre a caixa de diálogo Novo comentário de marcação, que é usada para adicionar comentários que descrevem a marcação.
|
| Nome | Um campo editável para o nome exclusivo do modelo de marcação. Se alterado, o modelo e a exibição salva também são alterados.
|
| Descrição | Campo opcional para adicionar uma descrição.
|
| Revisar modelo | Exibe o nome do modelo de revisão a partir do qual a marcação foi criada. |
| Criado por | Exibe o nome do usuário que criou a marcação. |
| Data de criação | Exibe a data em que a marcação foi criada. |
| Prioridade | Exibe a prioridade da marcação. Para alterar a Prioridade, clique no campo para exibir o menu com as opções Baixo, Normal ou Alto.
Nota: Você pode personalizar as listagens no menu de opção Prioridade editando o arquivo MarkupConfig.xml, localizado na pasta ..\Default\Data\ no diretório do programa do MicroStation. A seção Configurações de Prioridade lista todas as strings de prioridade de marcação válidas. Uma das strings de prioridade deve ser designada como o valor padrão definindo default="true". Você pode remover strings desnecessárias no arquivo entregue, adicionar novas strings ou modificar strings existentes.
|
| Status | Exibe o status da marcação. Para alterar o Status, clique no campo para exibir o menu com as opções Não iniciado, Em andamento, Concluído, Aguardando outra pessoa ou Adiado.
Nota: Você pode personalizar as listagens no menu de opção Status editando o arquivo MarkupConfig.xml, localizado na pasta ..\Default\Data\ no diretório do programa do MicroStation. A seção Configurações de Status lista todas as cadeias de caracteres de status de marcação válidas. Uma das strings de status deve ser designada como o valor padrão definindo default="true". Você pode remover strings desnecessárias no arquivo entregue, adicionar novas strings ou modificar strings existentes.
|
| Atribuído a | Clique com o botão esquerdo do mouse para abrir um campo editável para digitar o nome da pessoa ou departamento atribuído para fazer o trabalho nesta marcação.
|
| Prazo | Define a data de conclusão das alterações de design especificadas pela marcação. Clique no campo para fazer alterações. Para usar a data padrão, ative a caixa de seleção. Clique no ícone para abrir uma caixa de diálogo de calendário para escolher a data de vencimento.
|
| Revisado por | Define o nome da pessoa que revisará as alterações de design concluídas.
|
| Aprovado por | Clique com o botão esquerdo do mouse para abrir um campo editável para digitar o nome da pessoa que aprovará e verificará se a marcação está correta.
|
| Nome do Arquivo | Exibe o nome do arquivo no qual a marcação está localizada. |
| Modelo | Define o nome do modelo que será usado para exibir a marcação. Quando você clica no campo Modelo, um menu suspenso exibe todos os modelos disponíveis. O tamanho e a orientação padrão da folha de modelo são Carta (Paisagem).
|
| Localização | Exibe o local do posicionamento de marcação a ser usado para compreensão espacial em relatórios. |
| 1-4 Definidos pelo Usuário | Você pode adicionar até quatro categorias que são personalizadas para suas necessidades. Essas personalizações são feitas no arquivo MarkupConfig.xml, localizado na pasta ..\Default\Data\ no diretório do programa MicroStation. Cada campo pode ser um campo de texto, ter um conjunto fixo de valores ou uma combinação de um campo de texto com um conjunto de valores predefinidos. |
| Exibição | Uma marca de seleção é exibida quando você ativa Exibir marcações selecionadas. Somente para arquivos 2D, você pode clicar neste campo para exibir ou ocultar a marcação. |
| Comentário | Registra automaticamente quaisquer alterações feitas nas propriedades da marcação. Clicar duas vezes no comentário abre a caixa de diálogo Comentário da marcação, que exibe todas as informações relativas ao comentário. |
| Revisor | Nome do revisor. |
| Date | Data em que os comentários foram feitos pelo revisor. |
| Menu de contexto | Clicar com o botão direito em uma marcação abre um menu de contexto com as seguintes opções:
|